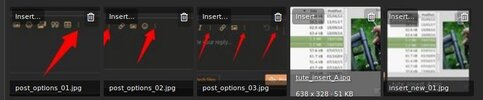In no particular order :
1. PMs /conversations :
PMs are now called conversations, although they may be between groups of members rather than just single person to person.
note. hover works on a PC, click/tap works on a mobile
note. that you can now (as of March '18) attach files (images) to conversations
note. that for some unknown reason there is no option provided to delete conversations
2. Mark forums read :
The orange "speech bubble" icon to the left of all forums is orange for those with threads that have not been read, or just an outline for those with threads that have been read.
New members : I suggest to start with that you "mark forums read".
On a PC click the "mark forums read" in the full width orange banner near the top
On a mobile (at least on mine which is Android) it is also in the full width orange banner but you have to click the "three lines" to get a drop-down
3. Editing your user profile :
To get to your profile to make changes as required click your username (or avatar on a mobile) in the menu bar
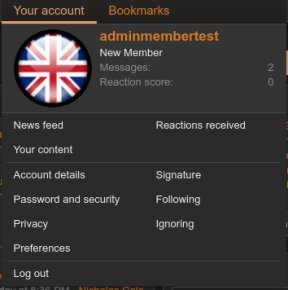
4. Avatars :
The current software version shows an initial (username initial) where there is no avatar uploaded for a user account. Avatars migrated from the old forum may be of poor quality as they have been "stretched". I suggest you upload a new one of your choice.
To insert, or change, an avatar go to your user profile and follow instructions.
5. Inserting a picture into your post : updated
Following software updates (Feb '21) this is very different, and not easy to convey to be honest
There are 2 ways
Method 1 :
Click where you want the image to appear in your post
Click the Insert Image "button" (rectangle with mountains inside)
Click in the box where it says "drop image or click here"
Navigate to find your image and select it
Click "open"
Method 2 :
To insert click "attach files"
Navigate to find your image and select it
Click "open"
Repeat for each image you want in your post
You will then have these images at the bottom - in this example post it would look something like this
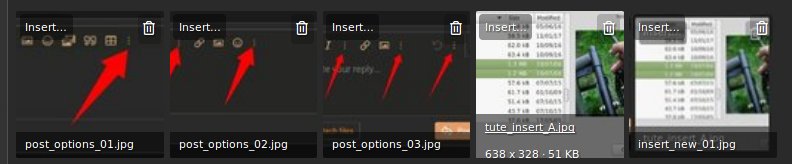
Click where you want to place the first one in your post then click the word "insert" on the chosen attached image, where you get the option to insert the image, as either a thumbnail or as a full image, in the desired place in your post
so it would then look like this
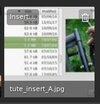 as thumbnail
as thumbnail
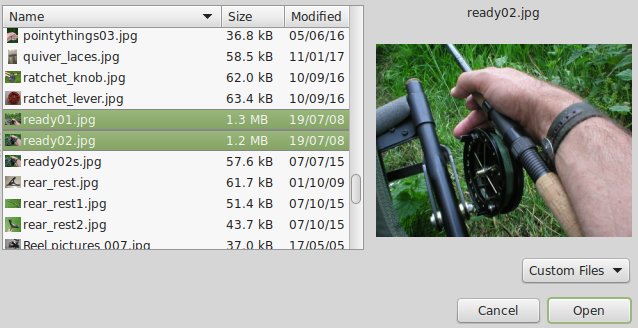
as a full image
Repeat for each image
6. Signatures :
Links are NOT allowed in signatures of members
7 : The ignore feature
In the "unlikely" event that you don't wish to see posts from any particular user (s) you can add their username to your ignore list (found in your user profile)
event that you don't wish to see posts from any particular user (s) you can add their username to your ignore list (found in your user profile)
But be aware that if the user you have ignored actually started a thread you will not see ANY of that particular thread.
8. Post options
1. Post options : There is a major change of posting options, and it depends upon what device you are using to access the forum. Below are three options, there may be more ..........
The "buttons" are not all visible, and you will have to click on the three vertical dots in order to access other options. Some variations are highlighted by arrows in the images below
a. If viewing on a desktop or laptop you may see this (below)
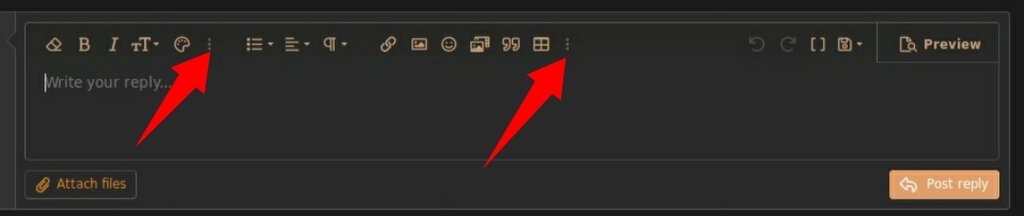
b. If viewing on a mobile held in portrait (upright) you may see this (below)
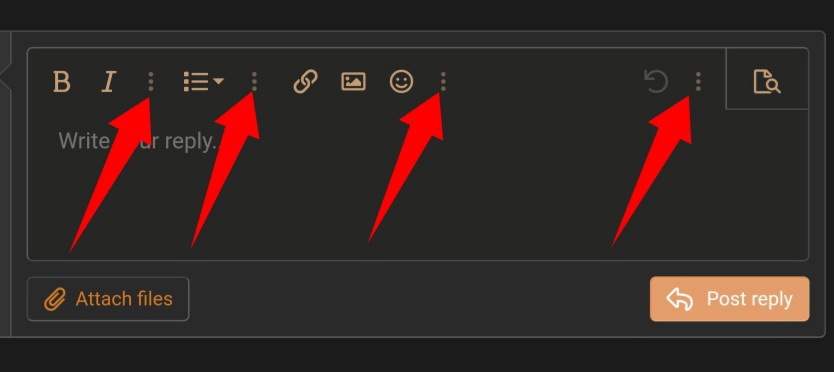
c. If viewing on a mobile held in landscape (sideways) you may see this (below)
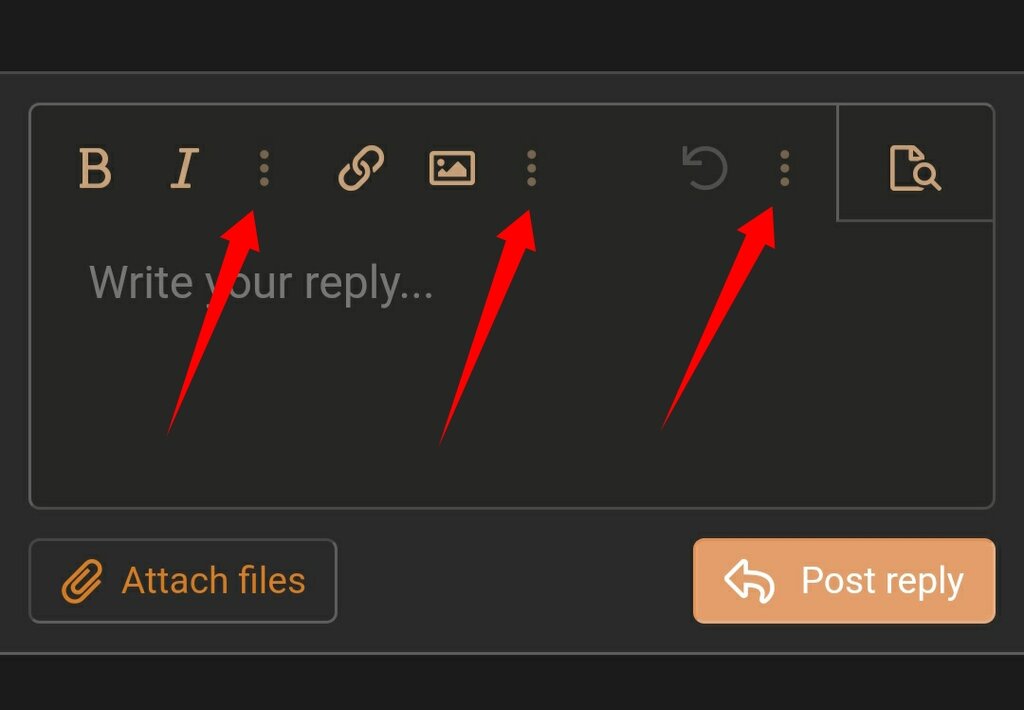
The scale of the above images is irrelevant, it was just what the screenshots came out like
We may add information as/if required
Good luck !!
Just remember to contact me if you get into difficulties and I'll try to help
- PMs / conversations
- Mark Forums Read
- Editing your user profile
- Avatars
- Inserting a picture into your post - updated
- Signatures
- The ignore feature
- Post options - new
1. PMs /conversations :
PMs are now called conversations, although they may be between groups of members rather than just single person to person.
- Hover/click/tap on "inbox" (top right hand side) or "envelope symbol" in orange bar on mobile.
- Click "start a new conversation"
- Type in member's name(s)
- OR
- Start typing enough of a name until the member shows and then select (repeat if multiple names required)
- Compose and send
- Click a member's name
- Click "start a new conversation"
- Compose and send
- click in "Find Member" box
- Start typing enough of a name until the member's name shows in the drop down
- Click the member you want
- Click "start a new conversation"
- Compose and send
note. hover works on a PC, click/tap works on a mobile
note. that you can now (as of March '18) attach files (images) to conversations
note. that for some unknown reason there is no option provided to delete conversations
2. Mark forums read :
The orange "speech bubble" icon to the left of all forums is orange for those with threads that have not been read, or just an outline for those with threads that have been read.
New members : I suggest to start with that you "mark forums read".
On a PC click the "mark forums read" in the full width orange banner near the top
On a mobile (at least on mine which is Android) it is also in the full width orange banner but you have to click the "three lines" to get a drop-down
3. Editing your user profile :
To get to your profile to make changes as required click your username (or avatar on a mobile) in the menu bar
4. Avatars :
The current software version shows an initial (username initial) where there is no avatar uploaded for a user account. Avatars migrated from the old forum may be of poor quality as they have been "stretched". I suggest you upload a new one of your choice.
To insert, or change, an avatar go to your user profile and follow instructions.
5. Inserting a picture into your post : updated
Following software updates (Feb '21) this is very different, and not easy to convey to be honest
There are 2 ways
Method 1 :
Click where you want the image to appear in your post
Click the Insert Image "button" (rectangle with mountains inside)
Click in the box where it says "drop image or click here"
Navigate to find your image and select it
Click "open"
Method 2 :
To insert click "attach files"
Navigate to find your image and select it
Click "open"
Repeat for each image you want in your post
You will then have these images at the bottom - in this example post it would look something like this
Click where you want to place the first one in your post then click the word "insert" on the chosen attached image, where you get the option to insert the image, as either a thumbnail or as a full image, in the desired place in your post
so it would then look like this
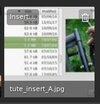 as thumbnail
as thumbnailas a full image
Repeat for each image
6. Signatures :
Links are NOT allowed in signatures of members
7 : The ignore feature
In the "unlikely"
But be aware that if the user you have ignored actually started a thread you will not see ANY of that particular thread.
8. Post options
1. Post options : There is a major change of posting options, and it depends upon what device you are using to access the forum. Below are three options, there may be more ..........
The "buttons" are not all visible, and you will have to click on the three vertical dots in order to access other options. Some variations are highlighted by arrows in the images below
a. If viewing on a desktop or laptop you may see this (below)
b. If viewing on a mobile held in portrait (upright) you may see this (below)
c. If viewing on a mobile held in landscape (sideways) you may see this (below)
The scale of the above images is irrelevant, it was just what the screenshots came out like
We may add information as/if required
Good luck !!
Just remember to contact me if you get into difficulties and I'll try to help
Attachments
Last edited: